Laptop Continuously Restarts Will Not Enter Password
My computer is stuck on restarting screen
The case in the following is borrowed from Reddit, saying that, "Windows 10 stuck on restarting like forever."
"I upgrade my Windows 10 from v1511 to v 1607 and it requires a restart. But the computer has been restarting for a long time. Both Ctrl+Alt+Delete and F8 key have no effect. Why my computer gets stuck on restart screen? What to do if my computer stuck on blue restarting screen?"
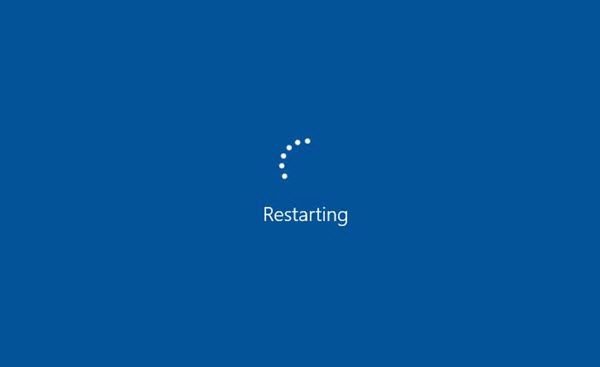
Why computer keeps restarting on boot in Windows 10?
Every problem has its own reasons. Computer keeps restarting on boot is not an exception. Below, I'll list the possible reasons.
-
The last shutdown was not properly.
-
Your Windows 10 drivers are not properly Installed or outdated. In this case, you need to uninstall and reinstall your driver, or update the outdated driver.
-
Windows 10 updates are still pending. You could consider stopping the update first, then restart it.
-
RAM is affected.
Fast Startup function is enabled. Fast Startup will cause problem when you shut down the computer, if you are using Wake-on-LAN. Besides, some users report that the power buttons on the keyboard is unavailable.
What to do if my computer stuck on restarting screen?
For many users, when your computer runs into a problem, such as, computer stuck at restarting screen, the first thing is to solve the problem itself. However, to be honest, most people are not particularly familiar about computer and likely to cause more serious problems, so you'd better create a system backup first. Only in this case, you can restore system image to recover your computer in the event of a disaster. Then, fix the problem with the given fixes.
Part 1: Backup system without booting into Windows
Here you will use a trust and reliable backup and restore software like AOMEI Backupper Standard to backup system without booting windows. With it, you can complete this process with only a few clicks. And it allows you to schedule backup system in daily/weekly/monthly, so you will always have the latest backup.
To save you much backup time and disk space, you could backup only changes made on the system partition with its "Incremental backup (Default)" or "Differential backup". The latter one is smarter and is available on AOMEI Backupper Professional at least. If necessary, you could consider upgrading the freeware first.
Preparation work:
☞Prepare an external hard drive to save image and a way to connect the drive, SATA-to-USB cable, for example.
☞Download AOMEI Backupper Standard and install it. Then, create bootable USB on a working computer with AOMEI Backupper Standard.
Then, let's start to backup system with AOMEI Backupper.
Step 1. Set the bootable USB as the first boot option of your computer and boot from it. You may be asked to press a key by prompts, "Press any key to boot from USB".
Step 2. Wait until you see the interface of AOMEI Backupper. Then, click Backup and System Backup subsequently to backup system.
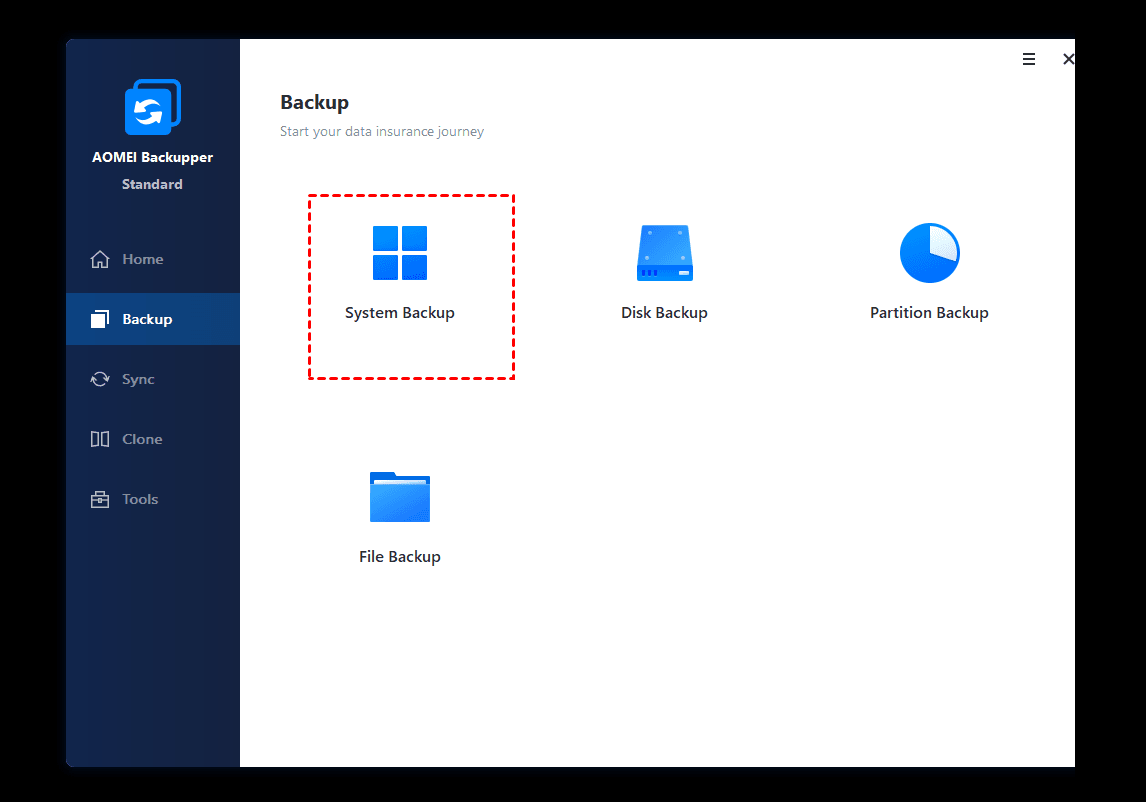
Note: If you want to backup entire disk, "Disk Backup" will be a better choice.
Step 3. AOMEI Backupper will select system partition and boot-related partition(s) for you, so you just need to select the prepared disk as destination path and click Start Backup to move on. You can backup entire computer to USB flash drive, external hard drive, OneDrive and so on as long as it can be detected.
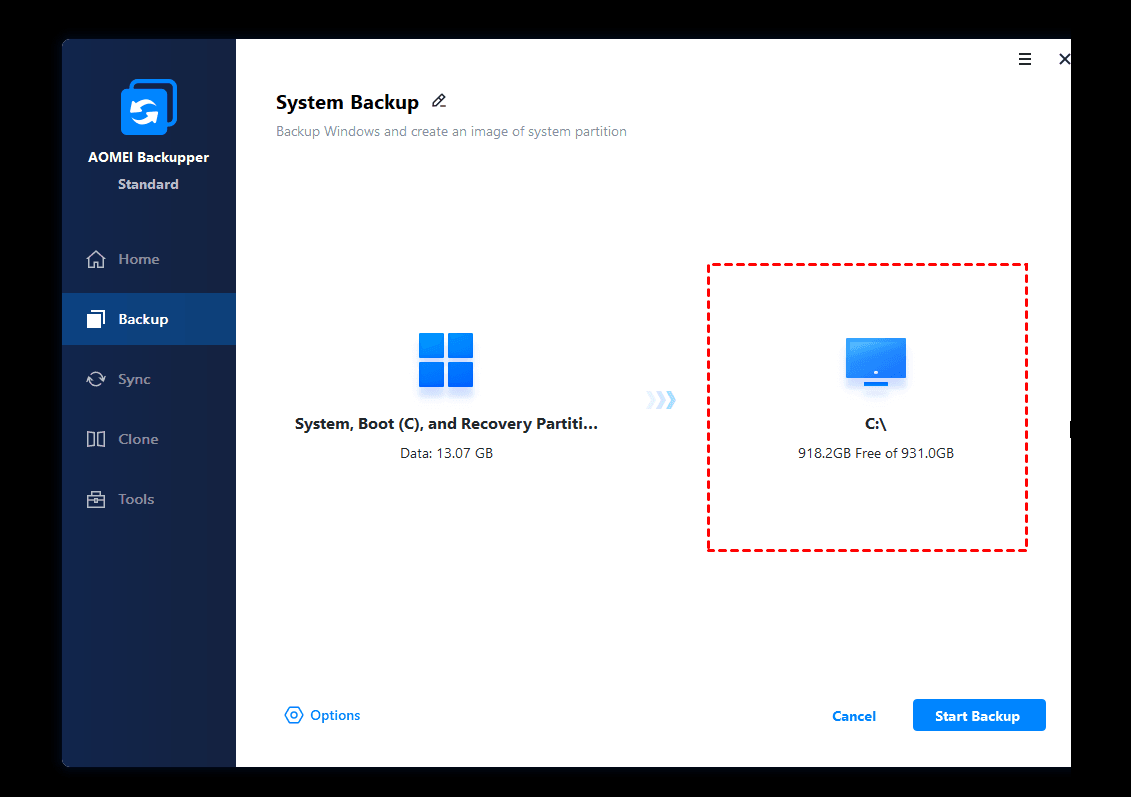
Options: You can comment on this task to distinguish it from other tasks, enable email notification to get final result timely, set customized pre/post-command, etc.
Part 2: Fix "Windows 10 restarting loop"
"How to stop Windows 10 from restarting?" is a headache for many users. Now, I'll show you 8 ways (borrowed from MS technicians and experienced users) in the following, you could try them one by one.
-
Fix 1: Restart without connecting peripherals
-
Fix 2: Restart in safe mode
-
Fix 3: Enable never sleep mode
-
Fix 4: Disable fast startup
-
Fix 5: Run the Performance Troubleshooter
-
Fix 6: Run System Maintenance troubleshooter
-
Fix 7: Restore the SoftwareDistribution Package in Windows Update
-
Fix 8: Enable Display highly detailed status messages
Fix 1: Restart without connecting peripherals
If you connect other peripherals to your computer, you could try to plug it out and restart your computer.
Fix 2: Restart in safe mode
You could restart your computer and keep pressingF8 keys until Advanced Options menu screen appears, then highlight Safe Mode and press Enter. If F8 key is not working, You could consider forcibly restarting your computer 5 times.
Fix 3: Enable never sleep mode
Step 1. Right-click on Windows key and then selectPower Options> Change when the computer sleeps in order.
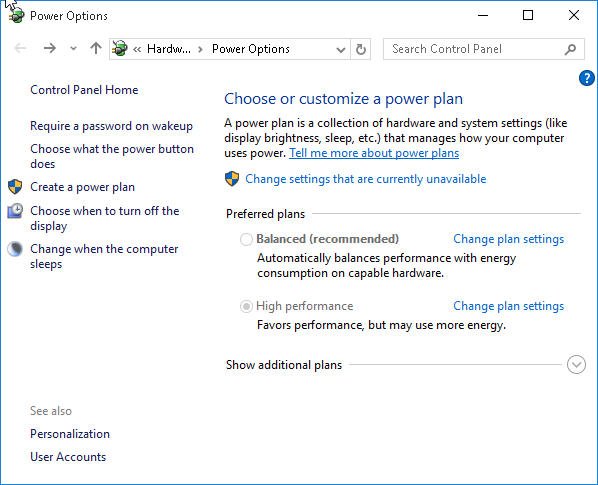
Step 2. Click the Change settings that are currently unavailable link.
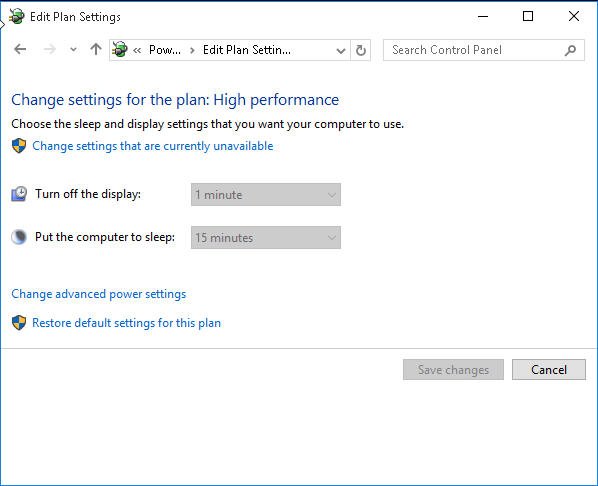
Step 3. Select Never under the sleep section.
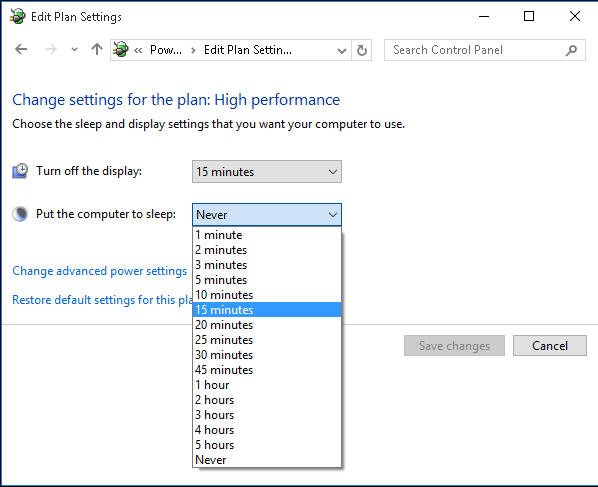
✎ Note: If this way does not work, you can click the Restore default settings for this plan link. Or you can restore it via powercfg – restoredefaultschemes command.
Fix 4: Disable fast startup
Step 1. Go to the Power Options window and clickChoose what the power buttons does option on the left pane.
Step 2. ClickChange settings that are currently unavailablelink.
Step 3. Under Shutdown settings, unmark the Turn on fast startup checkbox and clickSave changes button.
Fix 5: Run the Performance Troubleshooter
The performance troubleshooter is one of the ways to solve this problem, which is aimed to fix performance-related issues like freezing, non-responding programs, system crashes, etc and optimize Windows speed.
The detailed step: Run cmd as administrator, then type msdt.exe /idPerformanceDiagnostic command and hit Enter.
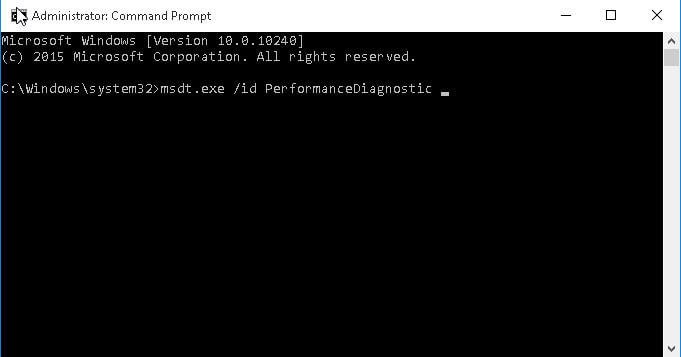
Fix 6: Run System Maintenance troubleshooter
Step 1. Type the following command in the Run windows and hit Enter to run System Maintenance troubleshooter.
%systemroot%\system32\msdt.exe -id MaintenanceDiagnostic
Step 2. Tick Apply repair automatically and click Next.
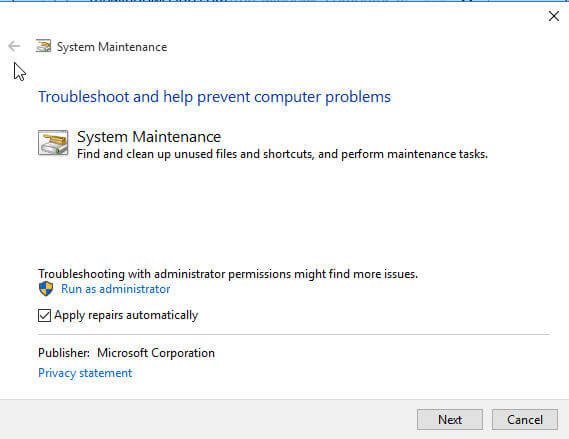
Fix 7: Restore the SoftwareDistribution Package in Windows Update
Step 1. Run cmd as administrator, type the following commands and press Enter after each:
-
net stop
-
wuauserv
-
cd %systemroot%
-
ren SoftwareDistribution SD.old
-
net startwuauserv
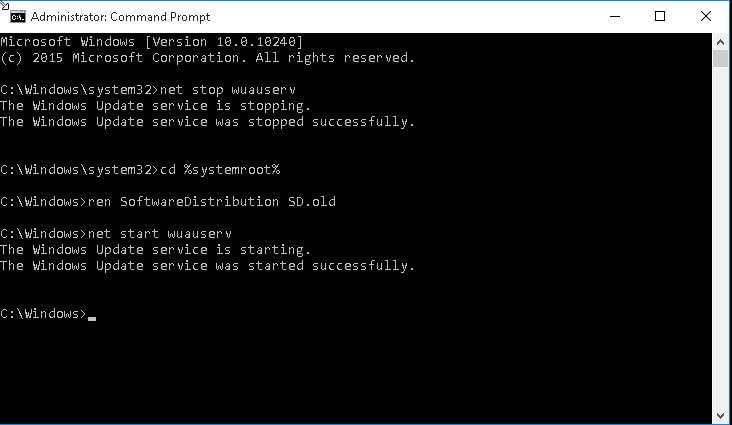
✎ Note:
-
net stop wuauserv could disable the update service.
-
cd %systemroot% could switch the command prompt to the installation directory of Windows OS.
-
ren SoftwareDistribution SD.old could create a new SoftwareDistributions from the older disctributions.
-
net start wuauserv could restart the update service.
Fix 8: Enable Display highly detailed status messages
Display highly detailed status messages is a policy setting in Windows 8/10, which could reflect each step in the process of starting, shutdown, logging on, logging off the system. And you could get what Windows is doing in the background while carrying out the certain operation.
Through this setting, you could get where exactly or at which stage, your Windows is getting stuck. Then, see below and find the details.
Step 1. Type gpedit.mscin the Run window and hit OK.
Step 2. Navigate toComputer Configuration > Administrative Templates > System. Then, double-click onDisplay highly detailed status messages.
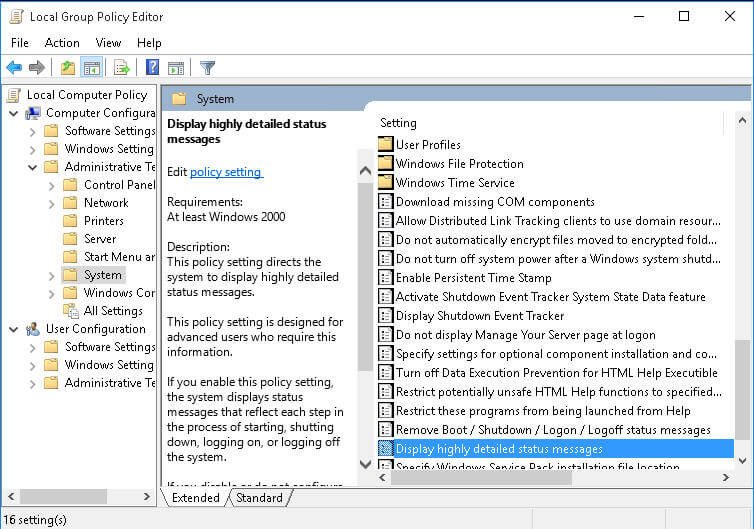
Enjoy the newly Windows 10 feature update
As you probably know, Windows Update is very useful, because it continuously provides users with various security updates or critical updates to fix bugs or enhance their computer security. Recently, Microsoft released a feature update called Windows 10 21H2, it focuses on productivity, management and security. And you can enjoy the following new features.
- Adding WPA3 H2E standards support for enhanced Wi-Fi security.
- Windows Hello for Business introduces a new deployment method called cloud trust to support simplified passwordless deployments and achieve a deploy-to-run state within a few minutes.
- GPU compute support in the Windows Subsystem for Linux (WSL) and Azure IoT Edge for Linux on Windows (EFLOW) deployments for machine learning and other compute intensive workflows.
It's said that the second feature in this update is still unavailable. But Microsoft says it will be delivered in a future monthly update.
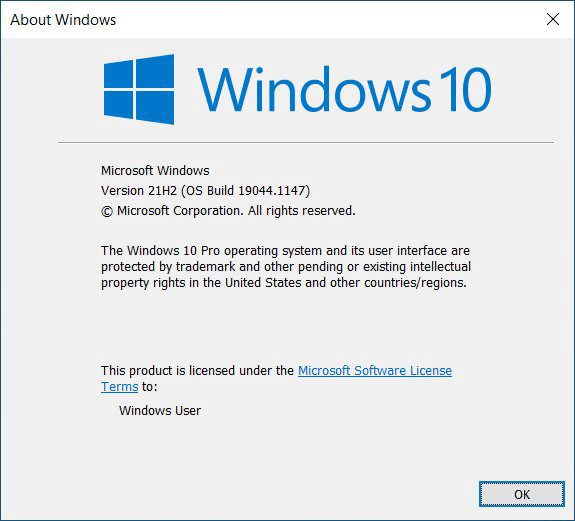
Summary
It's very lucky if you have already fixed this issue: computer stuck on restarting screen. But there are some users who fail to fix "Dell/HP/ASUS computer get stuck on restarting screen" issue, and their data and frequently used programs are kept forever on the computer. From this, many users may be aware of the importance of creating an exact copy of your original computer, at least the important items. A system image can recover your computer even when it refuses to boot.
For backup software, you could consider using free AOMEI Backupper Standard, which can fully satisfy your needs. You can backup system/disk/partition/files continously by daily/weekly/monthly schedule backup, incremental backup, comment, email notification etc. Also, it still provides advanced version to meet different users' needs, such as, Professional, Workstaion, Server, Tech etc. For details, please see edition comparison.
Source: https://www.ubackup.com/backup-restore/computer-stuck-on-restarting-screen.html
0 Response to "Laptop Continuously Restarts Will Not Enter Password"
Post a Comment